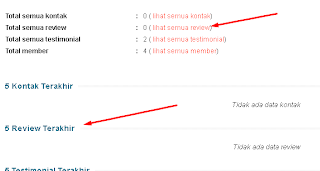Kita melanjutkan settingan di welcome, bagi yang sudah sukses melakukan
Cara Menampilkan Welcome Di Website Jejualan, silahkan ikut langkah selanjutnya yaitu
Cara mengedit welcome di website jejualan. Berikut langkahnya :
Jika anda ingin mengedit image yang ada di welcome (image kotak 4) berikut cara nya :
Login ke halaman admin :
- Pilih konfigurasi
- Pilih template editor
- Pilih Welcome.html
Di file wellcome.html silahkan anda cari script :
<a href=""><img src="/assets/no-product.jpg" alt="" />Kalau sudah ketemu script silahkan di ganti dengan script "{{ 'style.css'|asset_url }}"
Berikut Contoh :
<a href=""><img src="{{ 'style.css'|asset_url }}" alt="" />Jika sudah diganti script di atas, silahkan anda upload image yang nantinya akan di tampilkan di kotak 4 di welcome tsb, cara uploadnya silahkan masuk ke :
Login ke halaman admin :
- Pilih konfigurasi
- Pilih template editor
- Bagian Asset silahkan klik upload file
Bila semua image yang di butuhkan sudah terupload silahkan script tadi anda edit sekali lagi, berikut contohnya :
<a href=""><img src="{{ 'style.css'|asset_url }}" alt="" /> di ganti dengan nama file image yang anda uploadkan tadi dan hasilnya seperti ini
<img src="{{ 'FILE IMAGE'|asset_url }}" alt="" /> Contoh : <img src="{{ 'ronniganteng.jpg'|asset_url }}" alt="" />
Kalau ingin image dapat link silahkan di script <a href=""> di isi aja link nya
Contoh : <a href="http://manualjejualan.blogspot.com">
Jadi file yg semula
<a href="">
<img src="/assets/no-product.jpg" alt="" />
Menjadi file seperti ini
<a href="http://manualjejualan.blogspot.com">
<img src="{{ 'FILEIMAGE.jpg'|asset_url }}" alt="" />
Untuk ukuran image yg ideal : 192 pxl x 193pxl
Cukup Mudah kan untuk edit file welcomenya, silahkan di coba dan semoga berhasil